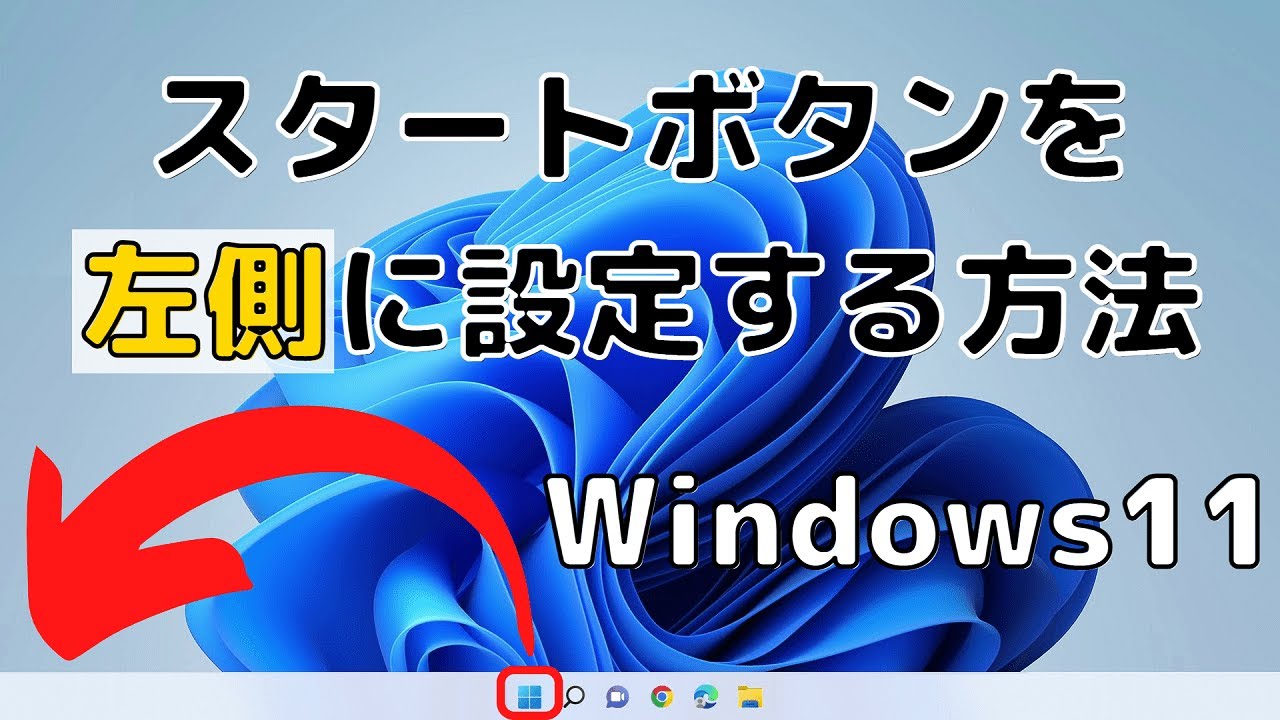Windows10までのOSは・・・
スタートボタンが左側に配置されるのが標準でした。
Windows11からは・・・
スタートボタンが中央に配置変更されています。
左側から中央に移動したことで
- 使いにくい
- 慣れない
- 左側に配置変更したい
このように感じる人はいるでしょう。
本記事では、Windows11のスタートボタンとスタートメニューを中央から左側に設定する方法を紹介します。
3つの設定方法から配置変更できます。
ぜひ参考にしてください。
YouTubeで動画配信中!
YouTubeでも解説しています。
チャンネル登録と高評価よろしくお願いします!
Windows11のスタートボタンを中央から左側に設定する方法【配置変更】

Windows11のスタートボタンとスタートメニューは中央から左側に配置変更できます。
以下の3つから設定が可能です。
- タスクバー
- スタートメニュー
- コンテキスト(右クリック)メニュー
好みの方法で配置変更してください。
【1】から順に見ていきましょう。
【1】タスクバーから設定する方法

タスクバーの上で右クリックします。

「タスクバーの設定」をクリックします。

個人用設定のタスクバーが開きます。
下へスクロールして「タスクバーの動作」をクリックします。

タスクバーの配置が「中央揃え」になっています。
「左揃え」をクリックします。

スタートボタンとスタートメニューが左側に移動しました。
以上で配置変更は完了です。
【2】スタートメニューから設定する方法

「スタートボタン」をクリックします。

「設定」をクリックします。

設定画面が開きます。
「個人用設定」をクリックします。

下へスクロールして「タスクバー」をクリックします。

個人用設定のタスクバーが開きます。
ここからは設定方法【1】と同じ操作になります。
下へスクロールして「タスクバーの動作」をクリックします。

タスクバーの配置が「中央揃え」になっています。
「左揃え」をクリックします。

スタートボタンとスタートメニューが左側に移動しました。
以上で配置変更は完了です。
【3】コンテキスト(右クリック)メニューから設定する方法

デスクトップ画面の何もないところで右クリックします。

コンテキスト(右クリック)メニューが開きます。
「個人用設定」をクリックします。

下へスクロールして「タスクバー」をクリックします。

個人用設定のタスクバーが開きます。
ここからは設定方法【1】【2】と同じ操作になります。
下へスクロールして「タスクバーの動作」をクリックします。

タスクバーの配置が「中央揃え」になっています。
「左揃え」をクリックします。

スタートボタンとスタートメニューが左側に移動しました。
以上で配置変更は完了です。
まとめ
Windows11のスタートボタンを中央から左側に設定する方法を紹介しました。
かんたんな操作で配置変更できます。
使いにくい・慣れないという場合
ぜひ活用してください。
▼ あわせて読みたい! ▼
Windows11のセキュリティ対策はできていますか?
-

Windowsに有料のセキュリティソフトは必要?不要?ウイルス対策は必須!
続きを見る
-

【Windowsセキュリティ】無料でできるウイルス対策!設定方法と注意点を解説
続きを見る
Windowsにおすすめ!有料のセキュリティソフト
有料のセキュリティソフトはたくさんあります。
種類が多く、迷いますが・・・
- 必要な機能が搭載されているか
- 動作の軽さと快適性
- 価格
上記のポイントで選ぶと良いでしょう。
Windowsにおすすめ!
有料のセキュリティソフト2選を紹介します。
- ESET インターネットセキュリティ
- ノートン 360 デラックス
無料で利用できる「Windowsセキュリティ」はウイルス対策だけのセキュリティソフトです。
これらではカバーできない機能を搭載した
多機能の総合セキュリティソフトになります。
1つずつ見ていきましょう。
【1】ESET インターネットセキュリティ
ESET インターネットセキュリティは最もおすすめの有料セキュリティソフトです。
軽快な動作を重視するならコレに決まり!
- 高い防護力
- 非常に軽い動作性能
- 誤検出が少ない
- 安定感
- 低価格
5台3年版(オンラインコード版)なら7,800円
Windowsのパソコンが5台なくても大丈夫!
MacやAndroidのスマホ・タブレットにも対応しています。
1台1日あたり2円未満 (^^♪
この価格でセキュリティ機能が充実しています。
- 迷惑メール対策
- インターネットバンキング保護
- Webカメラのぞき見防止
- ゲームモードあり
- サポート付きで安心
ウイルス検知だけではありません。
総合的にあなたのデジタルライフを見守ります。
▼ ダウンロードはこちら ▼
【2】ノートン 360 デラックス
ノートンはセキュリティソフト業界の老舗です。
豊富な機能を重視するならコレに決まり!
価格はやや高いですが・・・
- 信頼性と実績
- 高い防護力
- 誤検出が少ない
- 豊富な機能
- 安定感
3台3年版(オンラインコード版)なら14,480円
Windows、Mac、Androidのスマホ・タブレットに対応しています。
1台1日あたり5円未満 (^^♪
この価格で最も多機能なセキュリティソフトです。
- Wi-Fi通信を保護するVPN
- Webカメラのぞき見防止
- パスワード管理
- 保護者機能
- サポート付きで安心
ウイルス検知だけではありません。
総合的にあなたのデジタルライフを見守ります。
▼ ダウンロードはこちら ▼